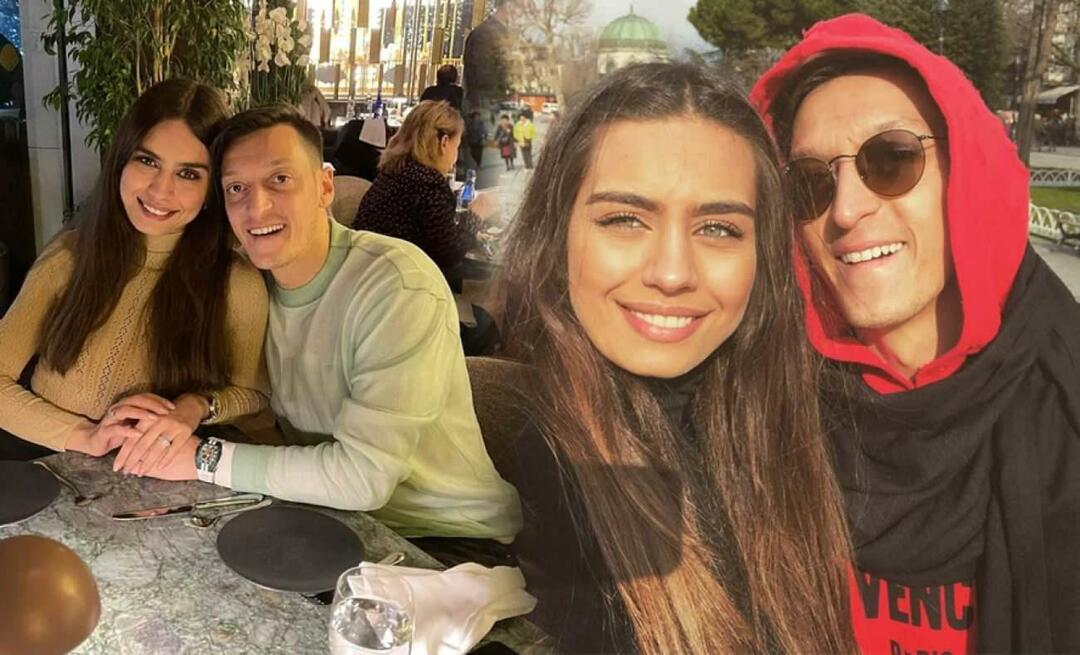Kako omogočiti ali onemogočiti dovoljenja za spletna mesta v programu Microsoft Edge
Microsoft Microsoftov Rob / / April 27, 2020
Nazadnje posodobljeno dne
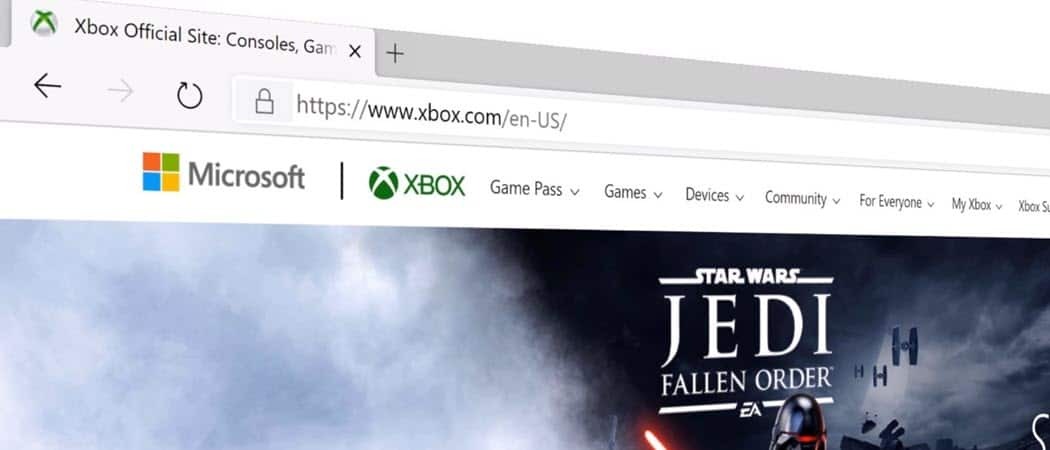
Če želite več nadzora nad tem, do katerih spletnih mest poskušate dostopati v računalniku, je opisano, kako upravljati dovoljenja za spletna mesta.
Splet beleži vse, kar počnete. Nekatera spletna mesta lahko dostopajo do vaše kamere, mikrofona in več. Če pa ne želite, da spletna mesta dostopajo do določenih stvari, lahko blokirate ali dovolite dovoljenja spletnemu mestu. Tukaj je opisano, kako upravljati spletna mesta, ki imajo dostop do programa Microsoft Edge
Upravljanje dovoljenj spletnega mesta s programom Microsoft Edge
Zaženite Microsoft Edge in se pomaknite do spletnega mesta, za katerega želite upravljati dovoljenja. Nato kliknite na ikona zaklepanja v naslovni vrstici in izberite Dovoljenja spletnega mesta.
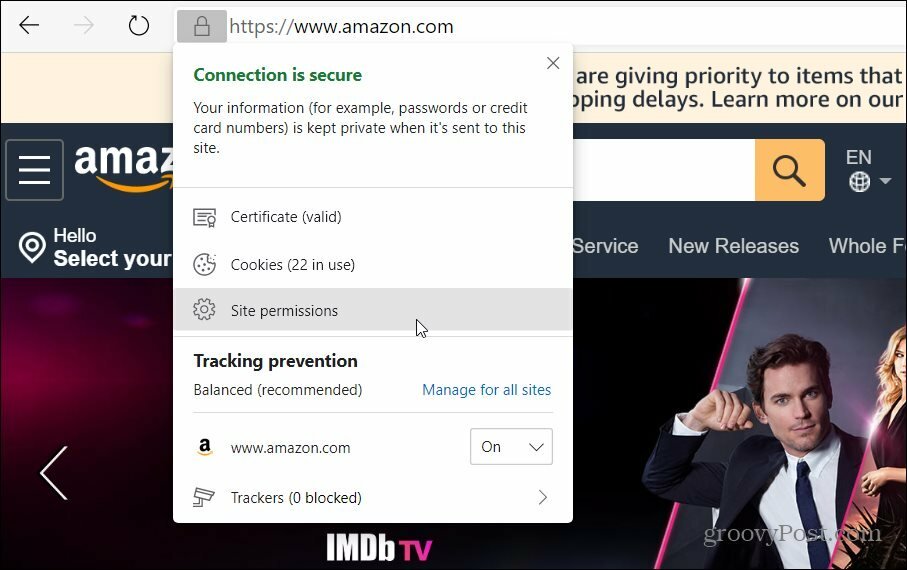
Na naslednjem zaslonu uporabite spustne menije, če želite dovoliti ali onemogočiti ali vprašati dovoljenja. Ko končate, ne pozabite zadeti Gumb za osvežitev na spletnem mestu za uveljavitev spremembe. Spletno mesto ne bo več dovolilo dostopa do izdelka, ki ste ga blokirali. Ali pa bo imel dovoljenje za uporabo predmeta, tj. Mikrofona ali kamere vašega sistema.
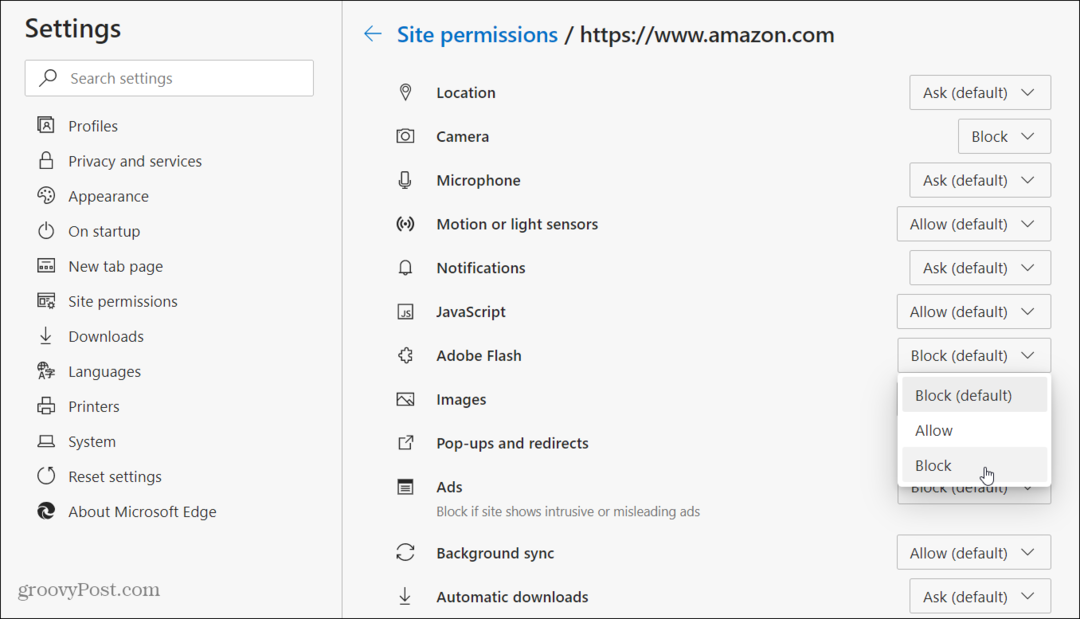
V tem razdelku lahko kliknete tudi Ponastavi dovoljenja in ta jih bo povrnila na privzete nastavitve.

Spremenite dovoljenja spletnega mesta za vse strani
Če ne želite narediti zgornjih korakov za vsako spletno mesto, lahko nastavite dovoljenja za vsa spletna mesta, ki jih obiščete.
Zaženite Microsoft Edge in kliknite na Gumb z možnostmi (tri pike) in kliknite Nastavitve iz menija.
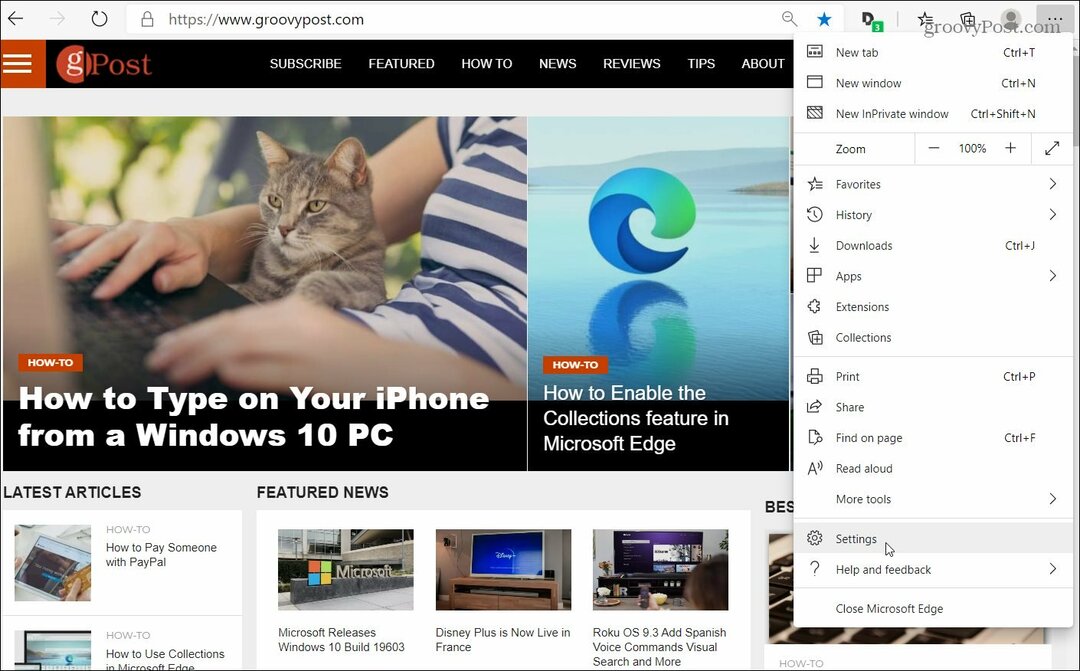
Zdaj izberite Dovoljenja spletnega mesta z leve plošče. Nato izberite element, do katerega želite blokirati dostop.
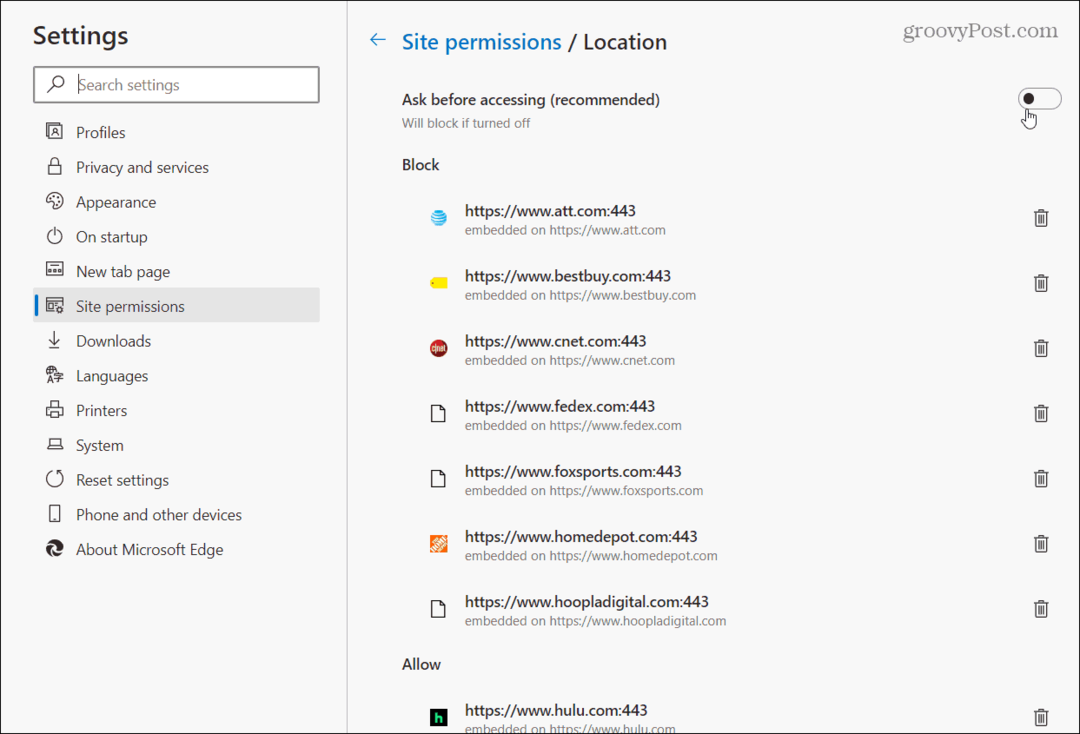
Povzemanje
Zdaj Microsoft Edge blokira številne stvari, do katerih želite dostopati. Ali pa je vsaj najmanj privzeto vedno najprej vprašati. Če želite boljši nadzor nad tem, do katerih spletnih mest poskušajo dostopati ali ne, je morda nekaj, kar želite storiti. Na več mestih sem na primer blokiral dostop do mikrofona in kamere.
Upoštevajte, da je novi Chromium-ov Edge medvrstni in na voljo za Windows 7,8,10, macOS, Android in iOS. Če želite več nasvetov in nasvetov, kako uporabiti nov brskalnik, si oglejte naš Edge Archive. Tam boste našli koristne nasvete, kako to storiti namestite razširitve za Google Chrome v programu Microsoft Edge.
Kaj je osebni kapital? Pregled leta 2019, vključno s tem, kako ga uporabljamo za upravljanje denarja
Ne glede na to, ali najprej začnete z naložbami ali ste začarani trgovec, ima Personal Capital nekaj za vsakogar. Tukaj je pogled na ...