Vaš vodnik za uporabo šifriranja BitLocker v sistemu Windows 10
Varnost Microsoft Windows 10 / / March 17, 2020
Nazadnje posodobljeno dne

Če imate v računalniku občutljive podatke, boste želeli zagotoviti, da ostanejo varni s šifriranjem pogona. Tukaj je opisano, kako uporabiti BitLocker samo za to.
Če v računalniku hranite občutljive podatke, je varovanje le-teh ključnega pomena za ohranjanje njegove integritete. To še posebej velja za mobilne uporabnike. Po izdaji sistema Windows je Vista Microsoft predstavil novo varnostno funkcijo, imenovano BitLocker Drive Encryption. Windows 7 je predstavil BitLocker To Go funkcija za prenosne pomnilniške naprave kot so pogoni za palec in SD kartice. Za Windows 10 morate zagnati Pro ali Enterprise izdaja. Zakaj Microsoft tega ne počne kot standardno funkcijo v vseh izdajah, se še vedno trudi, saj je šifriranje podatkov eden najbolj učinkovitih načinov, kako ohraniti varnost. Če imate nameščen Windows 10 Home, boste morali izvedite enostavno nadgradnjo na sistem Windows 10 Pro da bi ga dobili.
Kaj je šifriranje?
Šifriranje je metoda, s katero lahko berljivi podatki postanejo neprepoznavni za nepooblaščene uporabnike. Ko šifrirate svoje podatke, ostanejo uporabni tudi, če jih delite z drugimi uporabniki. Če prijatelju pošljete šifriran dokument Word, ga bodo morali najprej dešifrirati. Windows 10 vključuje različne vrste tehnologij šifriranja,
Kaj morate vedeti in narediti vnaprej
- Šifriranje celotnega trdega diska je lahko dolg postopek. Preden omogočim BitLocker, toplo predlagam, poskrbite za varnostno kopijo celotnega računalnika. To je priporočljivo, če nimate UPS-a, potem med šifriranjem pride do izpada električne energije.
- Zadnji Posodobitev sistema Windows 10. novembra vključuje bolj varen standard šifriranja, ki ga lahko izkoristite. Upoštevajte, da je nov standard šifriranja združljiv samo z drugimi sistemi Windows Update 10. novembra.
- Če imate operacijski sistem Windows 10 v starejšem računalniku brez modula Trusted Platform čipa (TPM 1.2), morda ne boste mogli nastaviti BitLockerja. Preberite spodnja navodila za odpravljanje težav v tem članku.
Vklopite šifriranje pogona BitLocker v sistemu Windows 10
Kliknite Start> Explorer Explorer> Ta računalnik. Nato z desno miškino tipko kliknite sistemski pogon, kjer je nameščen sistem Windows 10, in kliknite Vklopite BitLocker.
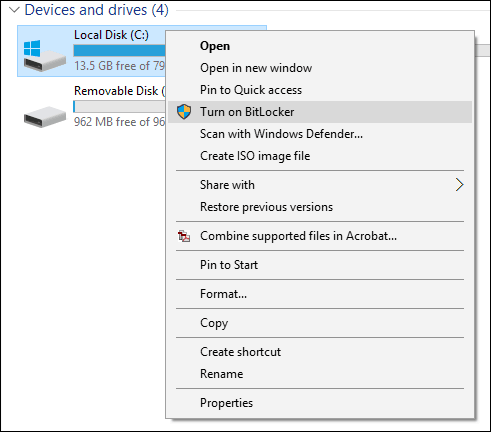
Vnesite geslo za odklepanje pogona; to bo pomemben test, s katerim boste zagotovili, da lahko zaženete sistem, če izgubite obnovitveni ključ.
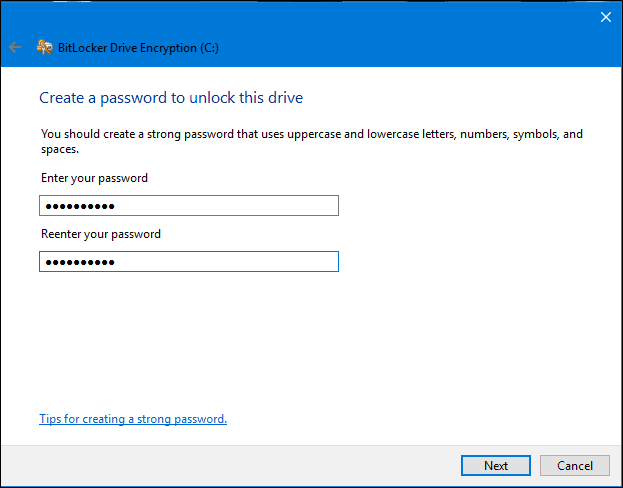
Izberite, kako želite varnostno kopirati obnovitveni ključ, če ga imate, lahko uporabite Microsoftov račun, ga shranite na USB palec, ga shranite drugje kot na lokalni pogon ali natisnete kopijo. Svojega bom shranila v drug računalnik in nato natisnila kopijo.
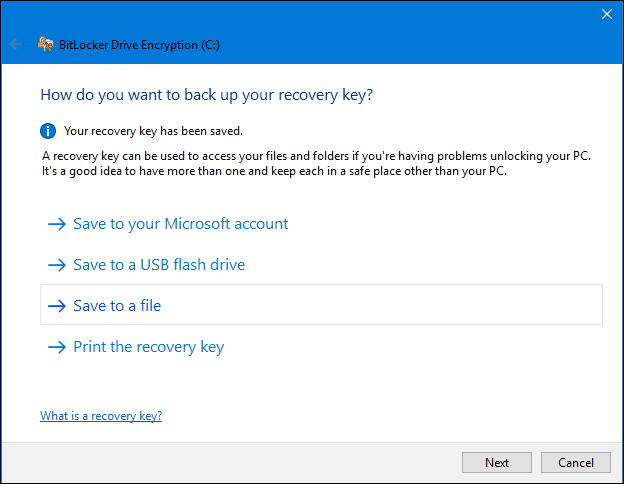
Na voljo imate dve možnosti pri šifriranju lokalnega diska, če gre za nov računalnik, ki je pravkar izvlečen iz polja, uporabite Šifrirajte samo uporabljeni prostor na disku. Če je že v uporabi, izberite drugo možnost Šifrirajte celoten pogon. Ker sem že uporabljal ta računalnik, bom šel z drugo možnostjo. Upoštevajte, da bo trajalo nekaj časa, še posebej, če gre za velik pogon. Prepričajte se, da je vaš računalnik napajal UPS v primeru izpada napajanja.
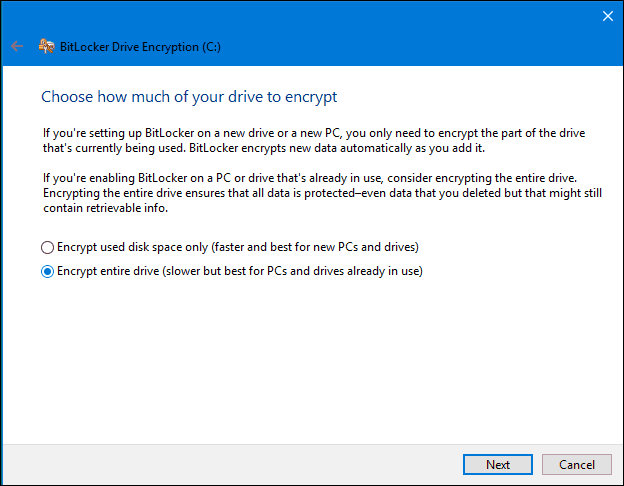
Če uporabljate Posodobitev za Windows 10. novembra, vključuje a robustnejši način šifriranja, imenovan XTS-AES zagotavljanje dodatne podpore integriteti z izboljšanim algoritmom. Če gre za fiksni pogon, izberite to možnost.
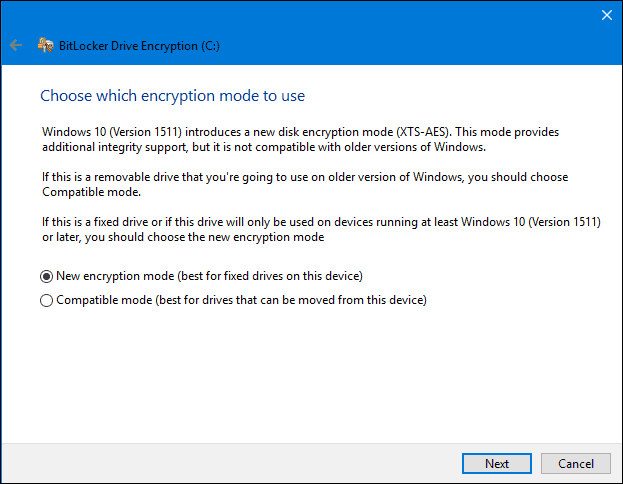
Ko ste pripravljeni za šifriranje, kliknite Nadaljuj.
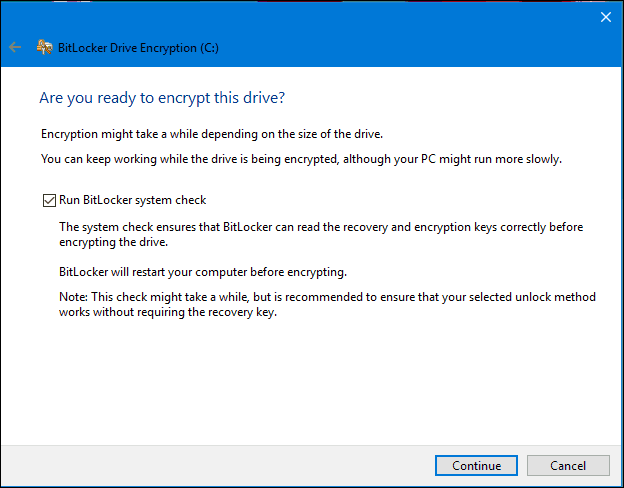
Po pozivu znova zaženite računalnik.
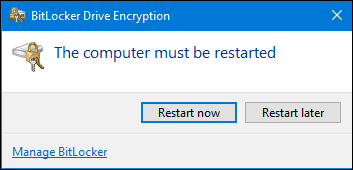
Se spomnite tistega gesla, ki ste ga ustvarili prej? Zdaj je čas, da ga vnesete.
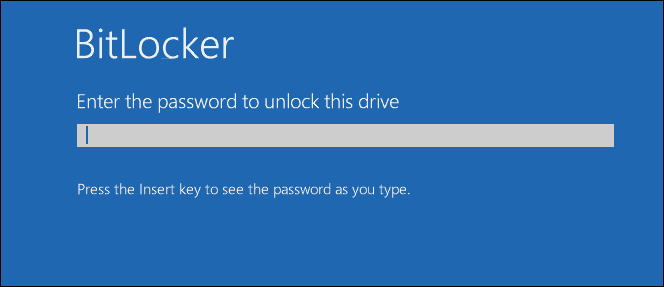
Po prijavi v sistem Windows 10 boste opazili, da se ne dogaja veliko. Če želite izvedeti stanje šifriranja, kliknite Start> Explorer Explorer> Ta računalnik. Zdaj boste na sistemskem pogonu videli emblem ključavnice. Z desno miškino tipko kliknite pogon in izberite Upravljajte BitLocker.
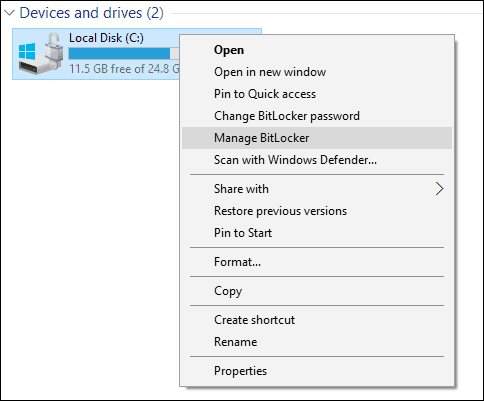
Videli boste trenutno stanje C: Šifriranje BitLockerja. To bo trajalo nekaj časa, tako da lahko nadaljujete z uporabo računalnika, medtem ko šifriranje poteka v ozadju, o njem boste obveščeni, ko bo končano.
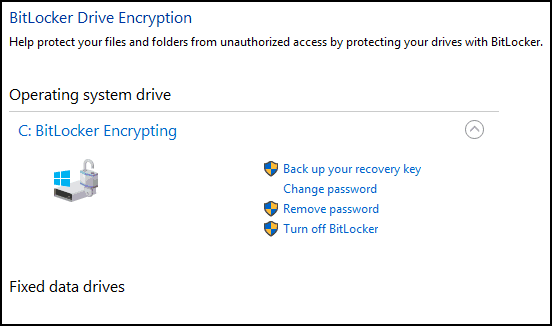
Ko je BitLocker šifriranje končano, lahko računalnik uporabljate kot običajno. Vsa vsebina, ustvarjena poleg vaše komunikacije, bo zavarovana.
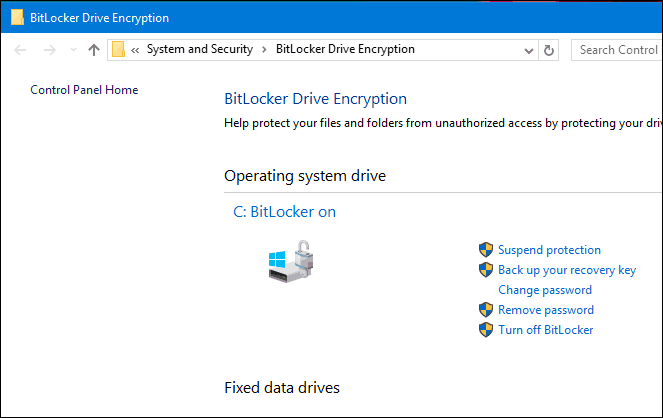
Če želite kadar koli prekiniti šifriranje, lahko to storite na postavki nadzorne plošče šifriranja BitLocker. Kliknite na Prekinite povezava. Podatki, ustvarjeni, ko suspenzija niso šifrirani. Priporočamo, da pri nadgradnji sistema Windows, spreminjanju strojne programske opreme ali spremembah strojne opreme izklopite šifriranje BitLockerja.
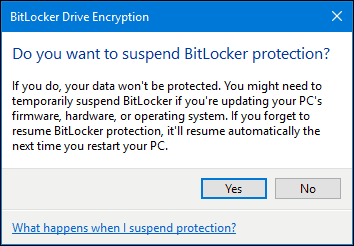
Naslednji: Nasveti za odpravljanje težav s Bitlockerjem
Strani: 12

![Dodana risba za Google Dokumente [groovyNews]](/f/c34e2186c5b3310372ab89fbfc4256c1.png?width=288&height=384)

