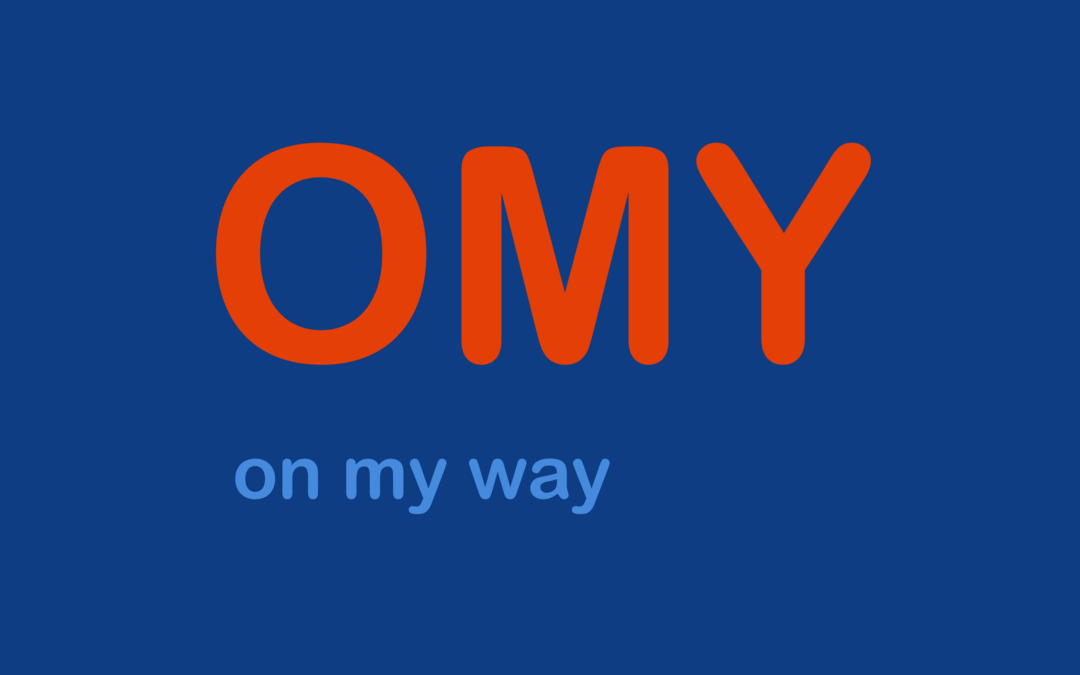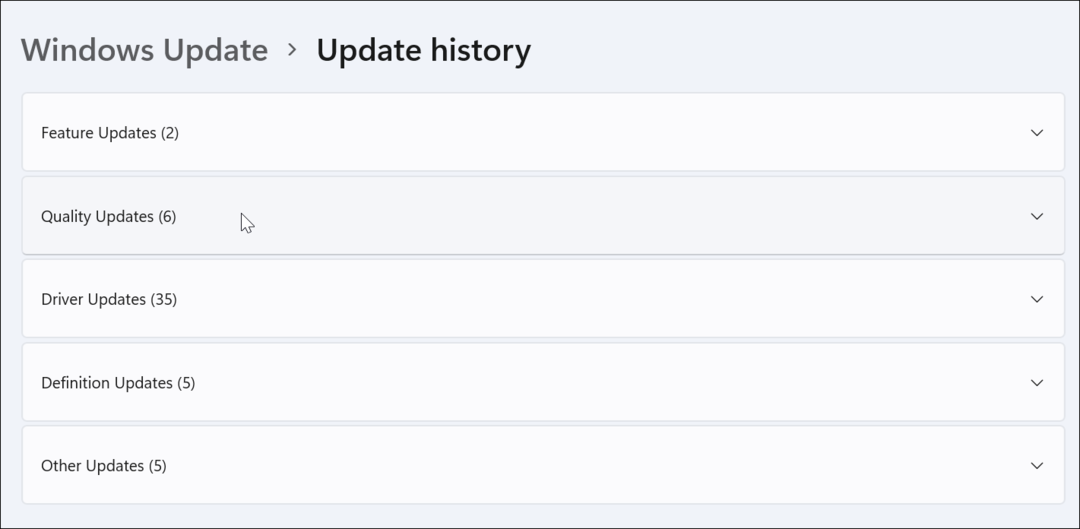Dodajte nadzorno ploščo uporabnikom Windows 10 Power (Win + X) in Kontekstni meniji
Microsoft Windows 10 Junak / / March 17, 2020
Nazadnje posodobljeno dne

Microsoft postopoma ukinja nadzorno ploščo v korist aplikacije Nastavitve. Toda nadzorne plošče še ni več in jo lahko dodate na več krajev s to brezplačno aplikacijo.
Microsoft ukinja nadzorno ploščo v korist aplikacije Nastavitve računalnika. Odstranili so ga iz menija uporabnikov napajanja v posodobitvi obletnice in ni v meniju Start, kot je bil v sistemu Windows 7. Toda nadzorne plošče še ni več.
Uporabniški meni Power omogoča dostop do različnih orodij in nastavitev sistema Windows, kot so Device Manager, PowerShell, upravitelj opravil, pogovorno okno Zaženi, Lastnosti sistema, Možnosti napajanja, Raziskovalec datotek in aplikacija Nastavitve računalnika. Danes vam bomo pokazali, kako lahko dodate nadzorno ploščo v meni uporabnika Power in z desno miškino tipko kliknite Kontekstni meni na namizju in v File Explorerju.
Dodajte nadzorno ploščo v meni Win + X
Win + X Menu Editor je brezplačno orodje, ki vam omogoča enostavno prilagoditev menija uporabnika Power, vključno z dodajanjem nadzorne plošče v meni.
Prenesite program Win + X Menu Editor in ekstrahirati datoteko .zip. Ni vam treba namestiti programa. Preprosto dvokliknite ikono WinXEditor.exe datoteko za zagon.
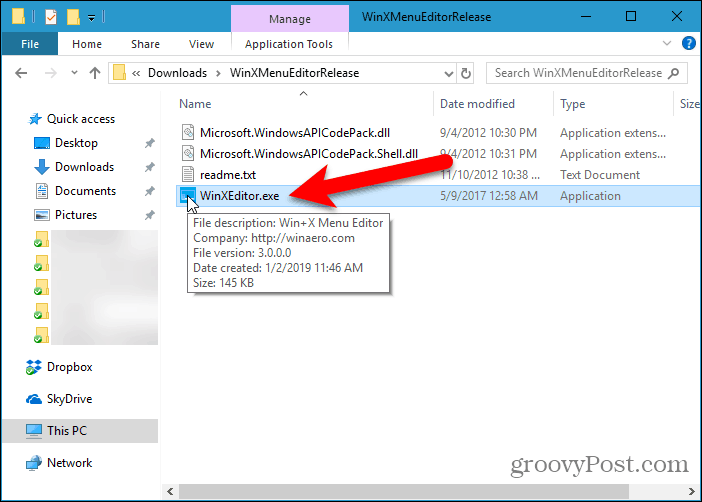
Privzeto so v meniju Win + X tri skupine. Izberite skupino, ki jo želite dodati na nadzorno ploščo. Predmet je že v 2. skupina imenovano Nadzorna plošča, vendar je to dejansko aplikacija Nastavitve.
Dodali bomo Nadzorna plošča do 2. skupina tako da je blizu Nastavitve app. Lahko dodate ločeno novo skupino za Nadzorna plošča če želite uporabiti Ustvari skupino gumb na vrhu okna urejevalnika menija Win + X.
Ko izberete skupino, pojdite na Dodajte program> Dodajte element nadzorne plošče.
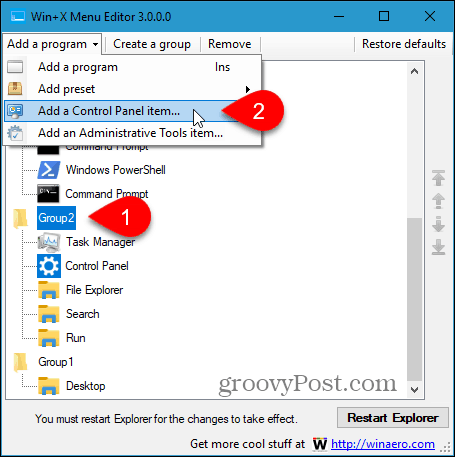
V pogovornem oknu "Dodaj element nadzorne plošče" izberite Nadzorna plošča in kliknite Izberite.
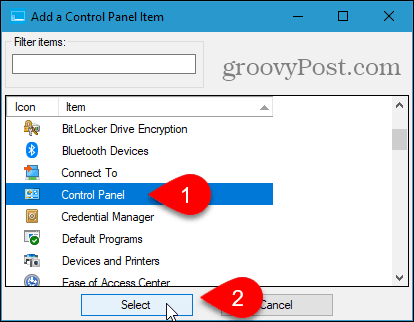
The Nadzorna plošča element je dodan na vrh 2. skupina seznam. Želimo ga poleg Nastavitve app.
Če želite premakniti predmet, ga izberite in kliknite na Pomakni se navzgor gumb oz Premik navzdol gumb na desni strani pogovornega okna.
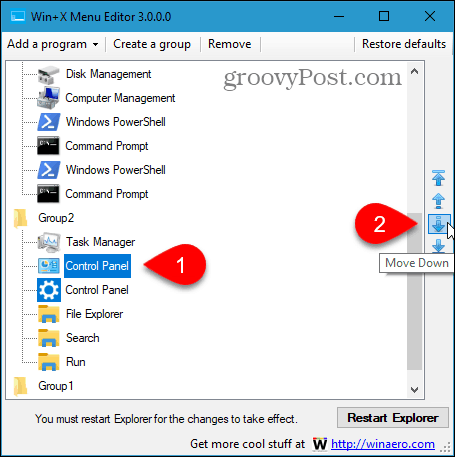
Ko imate Nadzorna plošča v meniju Win + X kliknite element, kjer ga želite Znova zaženite Explorer. Nato zaprite urejevalnik menija Win + X.
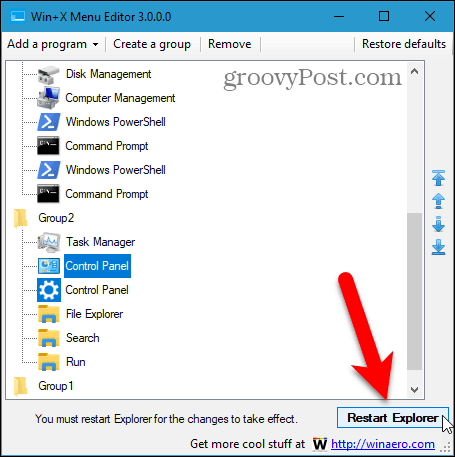
Zdaj, ko pritisnete Tipka Windows + X, the Nadzorna plošča je na voljo na meniju.
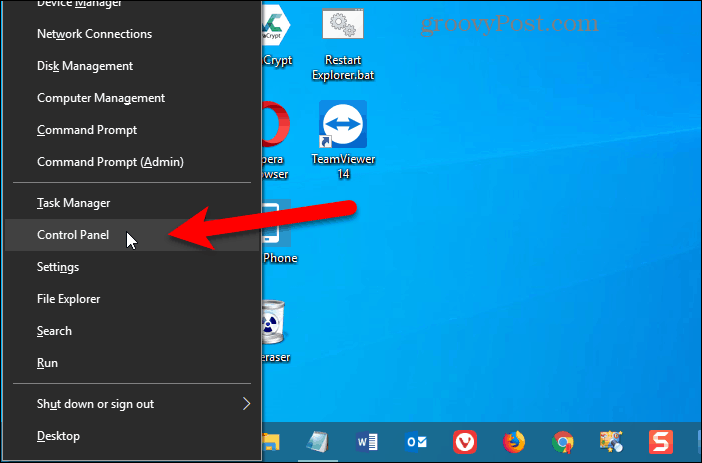
Če želite odstraniti Nadzorna plošča v meniju Win + X, znova odprite urejevalnik menija Win + X in izberite Nadzorna plošča možnost in kliknite Odstrani ali pritisnite Izbriši ključ.
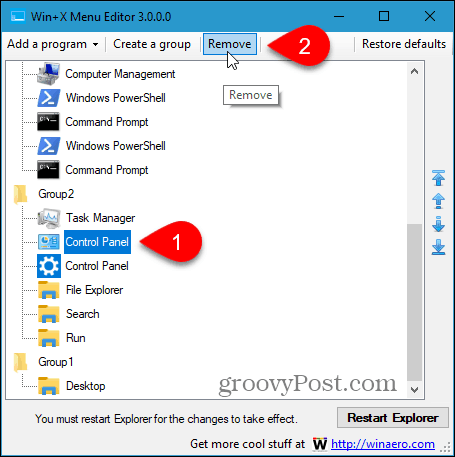
Dodajte nadzorno ploščo v meni z desnim gumbom miške na namizju in v Raziskovalcu datotek
Če želite nadzorni plošči dodati v meni z desno tipko miške na namizju Windows in v File Explorerju, morate spremeniti register.
Če želite odpreti urejevalnik registra, pritisnite Tipka Windows + R. Potem je dr. vrsta:regedit v Odprto polje na Teči pogovorno okno in kliknite v redu.
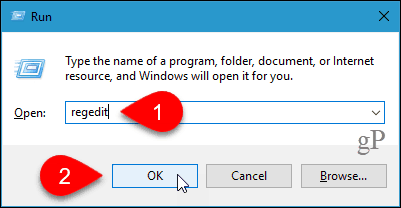
Pomaknite se do naslednje tipke na drevesu na levi strani.
HKEY_CLASSES_ROOT \ Imenik \ Ozadje \ lupina
Nato z desno miškino tipko kliknite na lupina tipko in pojdi na Novo> Ključ.
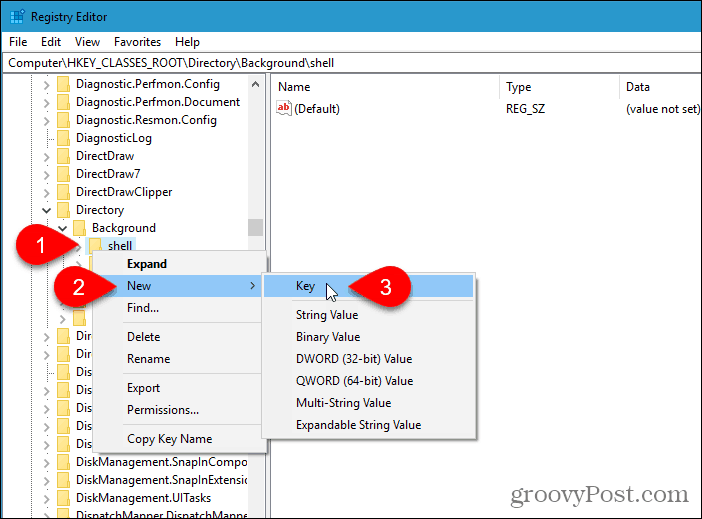
Urejevalnik registra doda nov ključ in ga poudari, tako da ga lahko preimenujete.
Poimenujte ključ Nadzorna plošča.
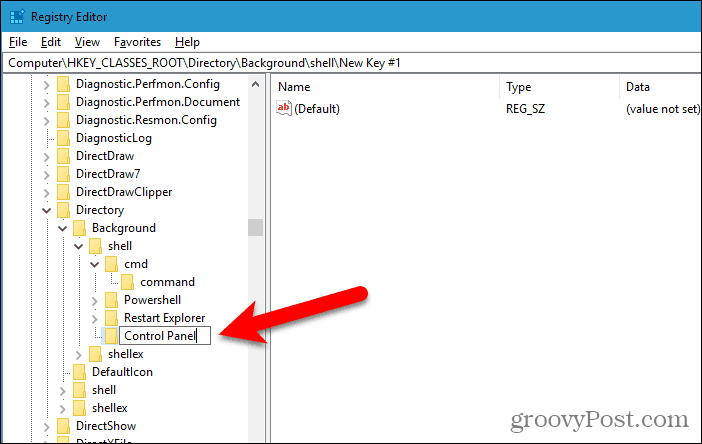
Dodajte nov ključ pod Nadzorna plošča tipko enako kot ste dodali Nadzorna plošča ključ. Poimenujte ta novi ključ ukaz.
Potem se prepričajte ukaz je izbran ključ in dvokliknite ikono (Privzeto) vrednost na desni.
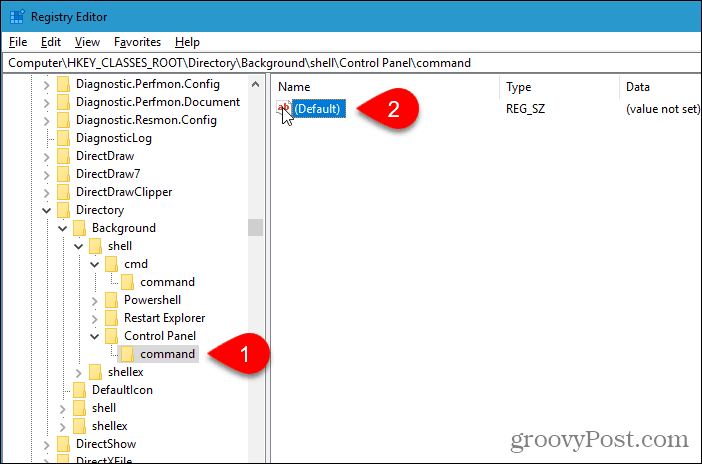
Kopirajte naslednjo vrstico in jo prilepite v Podatki o vrednosti polje na Uredi niz pogovorno okno.
rundll32.exe shell32.dll, Control_RunDLL
Kliknite v redu in nato zaprite urejevalnik registra.
Sprememba mora začeti veljati takoj. Ne bi vam bilo treba odjaviti ali znova zagnati.
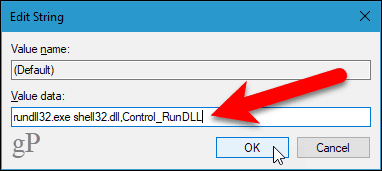
Z desno miškino tipko kliknite katero koli prazno območje namizja ali v File Explorerju. Z desno miškino tipko kliknite zdaj Nadzorna plošča možnost.
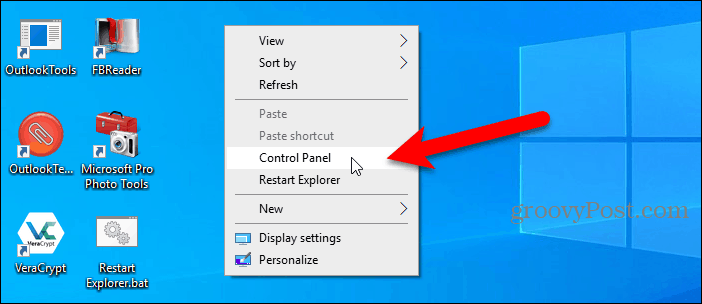
Če se odločite, da tega ne želite Nadzorna plošča V meniju z desno miškino tipko kliknite možnost, preprosto odprite urejevalnik registra in izbrišite Nadzorna plošča tipko, ki ste jo dodali. To bo tudi izbrisalo ukaz tipko, ki ste jo dodali pod Nadzorna plošča ključ.
Drugi načini dostopa do nadzorne plošče
Lahko tudi dodajte nadzorno ploščo v opravilno vrstico in raziskovalec datotek. In mi vam pokažemo štirje drugi načini dostopa do nadzorne plošče.
Nadzorna plošča se bo sčasoma ukinila, zato bi bilo dobro, da se z aplikacijo Nastavitve olajšate. Ti lahko pripnite določene nastavitve, ki jih pogosto uporabljate, v meni Start za hiter in enostaven dostop.